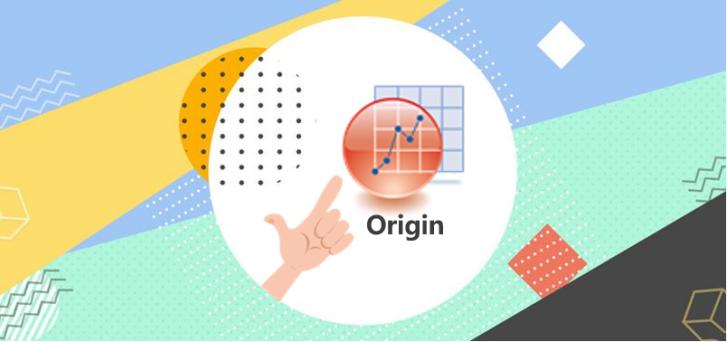
origin是由originlab公司出品的一款具备数据统计、峰值分析、曲线拟合等功能的专业绘图软件,可谓是学术研究和论文写作中的一大利器。然而,很多人第一次看到这款软件时就被它复杂的界面劝退,认为该软件难以上手。其实,我们只需要稍加梳理,掌握一些基础操作,就足以完成我们所需的大多数科研制图了。我们已经将origin的一些常用操作整理如下,希望对正在科研路上奋斗的你有所帮助。
一、工作界面
首先,让我们来了解一下origin的工作界面。
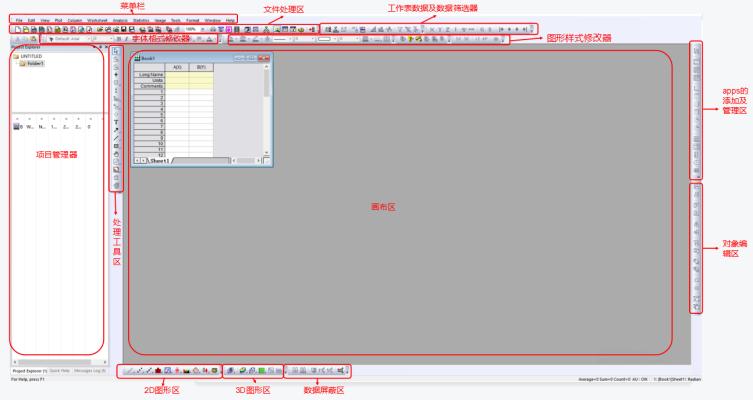
图1 origin工作界面
如图1所示,origin的工作界面可以分为以下几个模块:
菜单栏:包含软件全部功能,如数据绘图、数据分析、图例、文件创建保存、窗口排列等;
文件处理区:提供对数据表进行处理的一些功能,如新建、打开、保存等;
工作表数据及数据筛选器:对数据工作表进行数学运算等;
字体格式修改器:调整图形中文字的字体、颜色及粗细等;
图形样式修改器:修改图形中线型、颜色等参数;
项目管理器:包含创建的工作表及已绘制图形,双击即可查看对应信息;
处理工具区:用于添加文本、线条、标注,以及插入公式、图形、工作表等;
画布区:显示工作表数据及图形等;
2d图形区:包含绘制常见2d图形的快捷键;
3d图形区:包含绘制常见3d图形的快捷键;
数据屏蔽区:可以对不需要的数据进行屏蔽;
apps的添加及管理区:添加单独应用并管理已添加的应用;
对象编辑区:调整分布方式,包括水平分布、垂直分布等。
二、操作说明
要使用origin处理数据,首先需要将实验数据导入到origin中。向origin中导入数据的常用方式有两种:第一种是用户通过新建数据表并直接将数据复制粘贴到数据表中,第二种是用户通过导入excel表或txt文件将数据文件导入到软件中。在导入文件数据时,可以直接将文件拖拽到origin中,也可以点击工作界面菜单栏中的对应按钮【file】→【import】,选择本地文件进行导入,如图2所示。

图2 origin通过菜单栏按钮导入数据
被导入的数据会在工作表中显示。在工作表中,一般默认第一列为x轴,第二列为y轴。如果用户还想添加新列,可以点击鼠标右键并选择【add new column】进行添加。
此外,工作表第一行【long name】表示该列名称,第二行【units】表示数据单位,第三行【comments】表示注释,后面的行均为数据行,如图3所示。
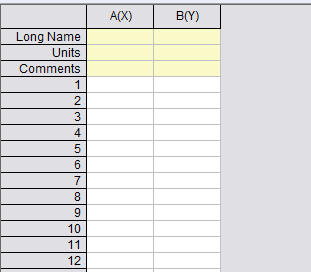
图3 origin数据表示例
折线图、柱形图和散点图都是常见的统计图形。接下来,我们以折线图的绘制为例,简单介绍一下origin的绘图及美化功能。
首先点击工作表左上方的表格单元,选中表格中的所有数据,如图4所示。
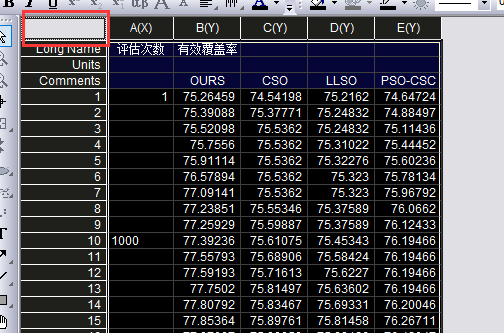
图4 选中工作表中所有数据
接着,选择下侧工具栏2d图形模块中相应的图形类型,如图5所示。这里我们选择折线图。
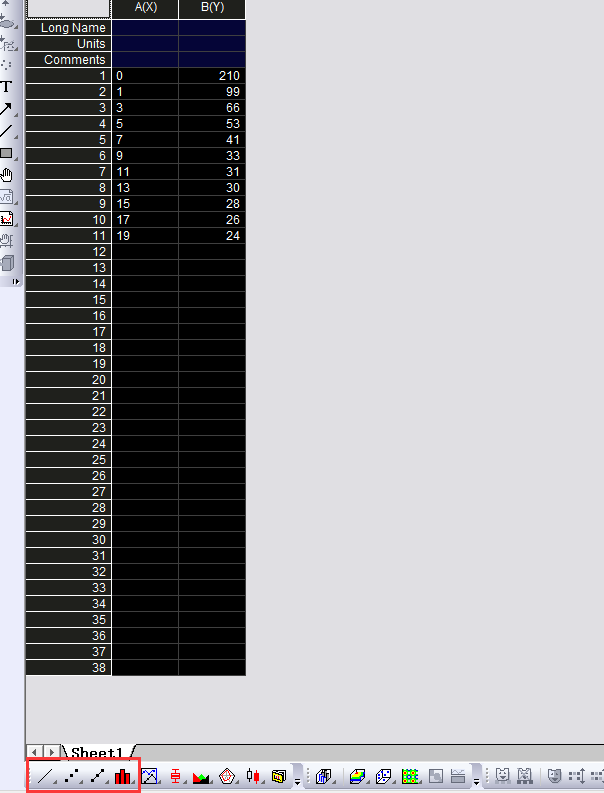
图5 工具栏2d图形区
操作完成后,我们就可以看到软件生成的折线图,如图6所示。
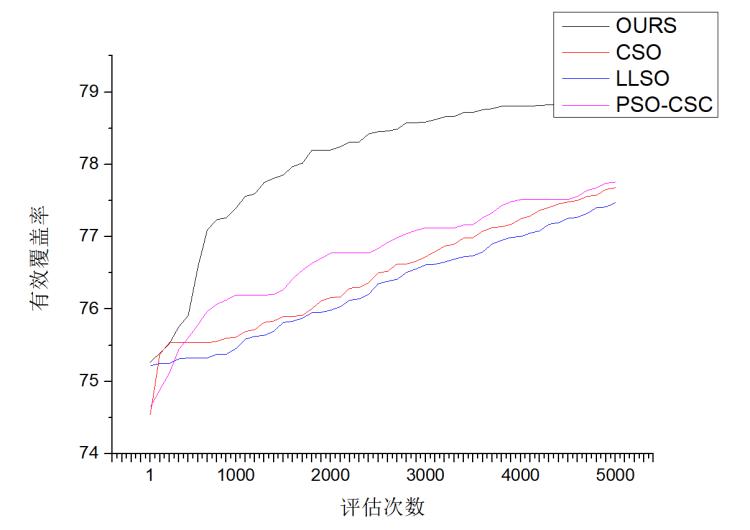
图6 origin根据数据绘制的折线图
为了使统计图更加美观,我们运用origin绘图时,除了使用默认的横坐标和纵坐标以外,还可以为统计图添加上边框和右边框。具体操作是将光标置于横坐标或者纵坐标上后双击鼠标,此时会弹出如图7所示的设置框。
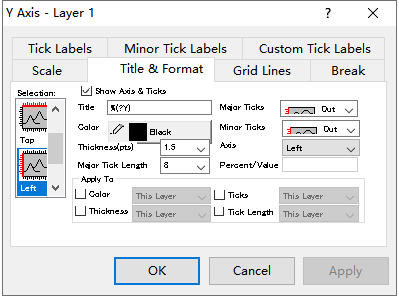
图7 统计图边框参数设置
在设置框中,我们可以选择【title & format】项,对上下左右四个方向的边框进行设置。比方说,选择【top】选项,勾选【show axis & tick】选项即可为统计图添加上边框。需要注意的是,如果不希望上边框出现刻度,则需要将【major ticks】和【minor ticks】参数设置为none。右侧边框的设置方法与上边框一致。图8展示了添加上边框与右边框后的折线图。
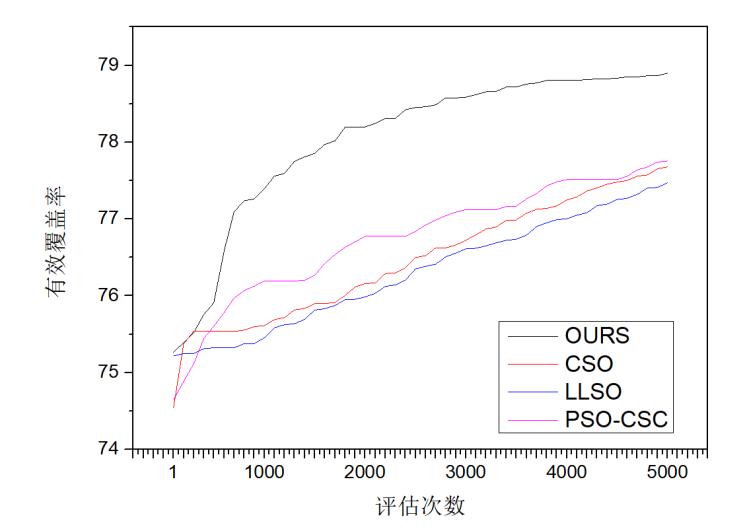
图8 添加了上边框与右边框的折线图
除此之外,我们还可以为统计图坐标轴的刻度设置单位。用鼠标双击左侧坐标轴,在设置界面选择【tick labels】选项,在【suffix】中输入单位。如图9和图10所示,得到了包含“%”单位刻度的纵坐标轴。
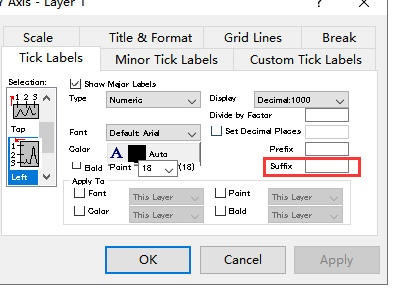
图9 统计图坐标轴单位设置
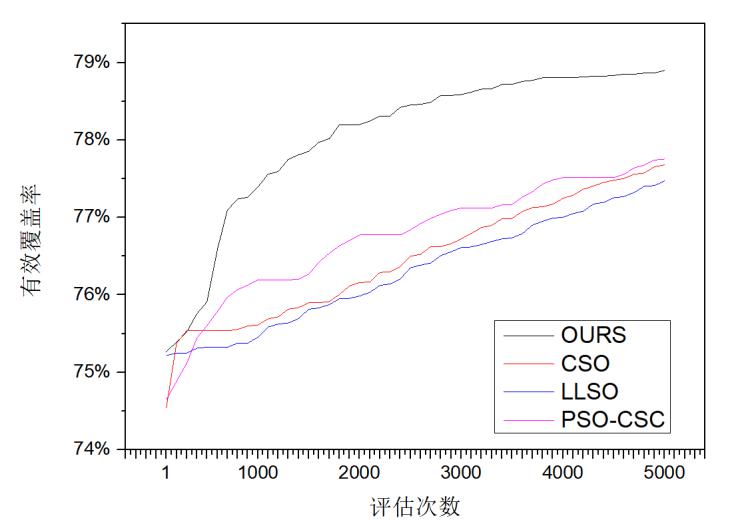
图10 纵坐标包含单位刻度的折线图
如果想要更改统计图的样式,只需要用鼠标在统计图上双击,在名为【plot details - plot properties】的弹窗中进行设置。如果我们想要修改折线图的颜色,那么可以在【plot details - plot properties】的【group】面板中对参数【color】进行修改,点击【details】即可以对每条折线的颜色进行单独修改,如图11所示。
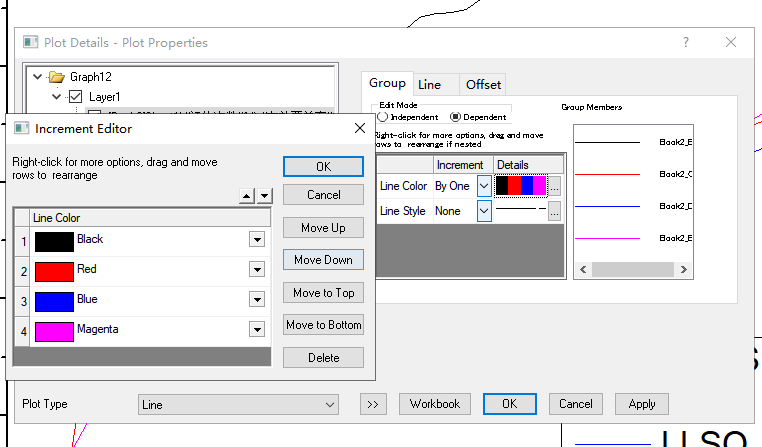
图11 修改折线图中折线的颜色
除此之外,我们还可以改变折线图中折线的粗细,使折线显示更加清晰。具体操作是在【plot details - plot properties】的设置面板中找到【line】选项,选择合适的宽度即可,如图12所示。
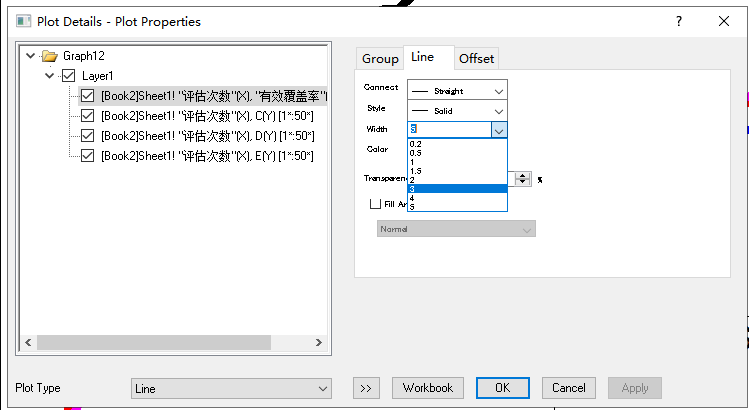
图12 将折线图中折线宽度修改为3
如果想要在统计图中添加文字或者其他信息,我们可以在【绘图工具区】中选择相应的工具进行添加。比方说在图13中,我们在折线图上侧添加了折线图的标题。
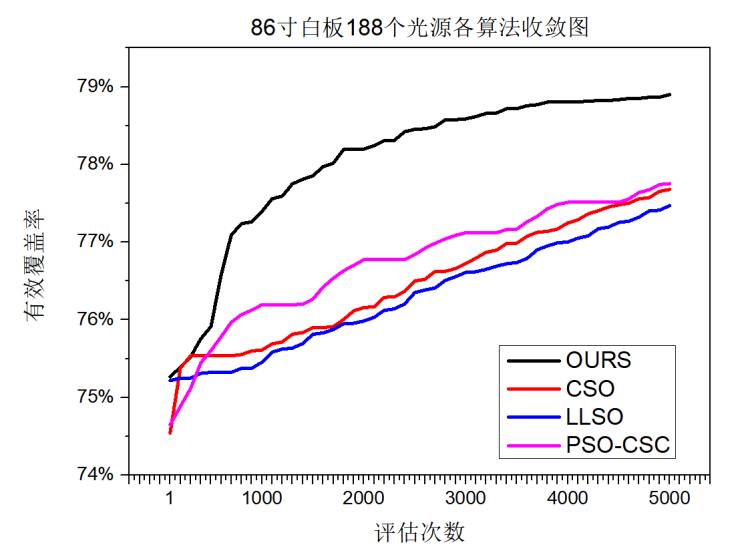
图13 美化后的折线图
有时候我们可能需要绘制一些相同或者相似的图形,这时可以运用origin的模板绘图功能,基于已完成绘制的统计图建立统计图模板,减少不必要的重复绘图,节省绘制时间。
以前文绘制完成的折线图为例,我们需要将其保存成模板。首先,点击菜单栏中的【file】选择【sava template as】选项,origin即会弹出模板信息编辑界面,如图14所示。在本例中,我们将模板名称改为“myline”,按下【ok】键保存模板。
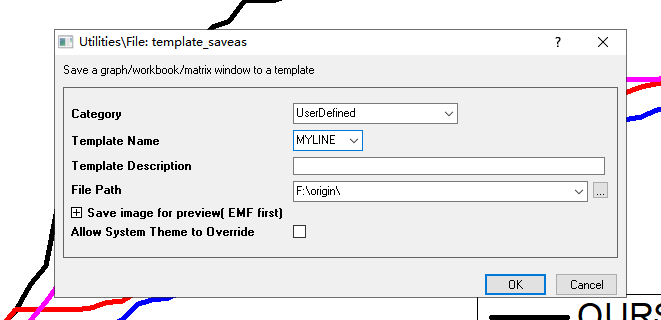
图14 绘图模板信息编辑
需要使用已有模板时,我们只需要选中已导入origin的数据,然后点击菜单栏中的【plot】选项,选择【template library】,即可进行模板的选择。在本例中,我们选择上文中所设置【user defined】标签下的【myline】作为折线图模板,生成了如图15所示的多张折线图。
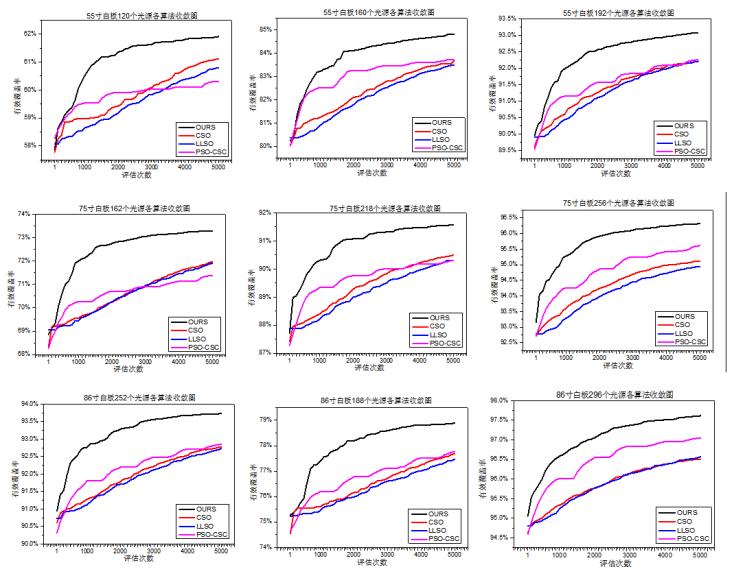
图15 使用绘图模板生成的多张折线图
完成图片绘制后,我们需要导出图片并将其运用到论文中。origin软件支持导出两种图片类型:矢量图和位图。矢量图因为便于修改,且放大后不会失真,所以常被用于学术论文和实验报告中。矢量图的导出非常简单,只需将光标放在图片的空白处,点击鼠标右键,选择【copy page】复制矢量图,再将其粘贴到所需文档中即可。
除了矢量图,我们还可以通过origin中菜单栏的【export page】功能获取指定格式和大小的位图。将光标放在图片的空白处,点击鼠标右键,选择【export page】,即可对导出图片格式、图片大小等参数进行设置,如图16所示。
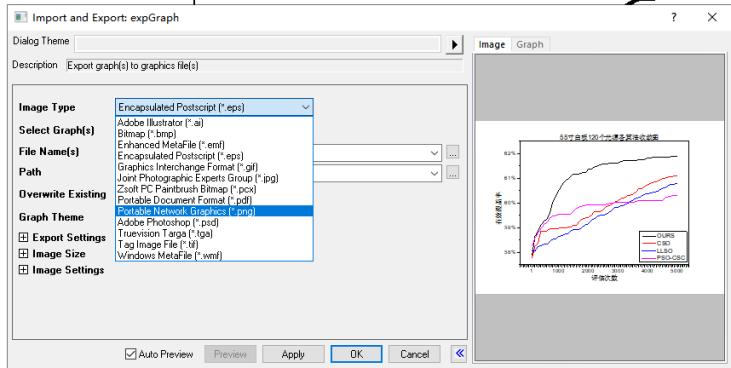
图16 origin位图的导出
只要掌握以上方法,我们就可以轻松绘制学术科研中所需的大多数统计图形了。有需要的小伙伴赶紧用起来吧!
总编:黄翰
责任编辑:袁中锦
文字:钟桂华
图片:钟桂华
校稿:何莉怡
时间:2022年6月20日